title: XFCE Desktop author: Gerard Arthus, Steven Spencer, Emre Camalan contributors: Steven Spencer, Antoine Le Morvan, K.Prasad, Ganna Zhyrnova tested_with: 8.9, 9.3 tags: - xfce - desktop
Ambiente desktop XFCE¶
L'ambiente desktop XFCE, creato come fork del Common Desktop Environment (CDE), incarna la tradizionale filosofia Unix di modularità e riutilizzabilità. È possibile installare XFCE su quasi tutte le versioni di Linux, compresa Rocky Linux.
È anche uno degli ambienti desktop più facili da combinare con gestori di finestre alternativi, come Awesome o i3. Questa procedura, tuttavia, vi permetterà di essere operativi con Rocky Linux e un'installazione XFCE tradizionale.
Prerequisiti¶
- Una workstation o un computer portatile
- Desiderio di eseguire XFCE come desktop invece del desktop predefinito GNOME
- Per le procedure 9 minimale e 8, la possibilità di utilizzare
sudoper elevare i privilegi
9: Introduzione¶
Il team di sviluppo di Rocky Linux 9 ha reso semplice l'installazione di XFCE e di altri ambienti desktop popolari, includendo immagini live. Per chi non lo sapesse, un'immagine live è un'immagine avviabile che carica il sistema operativo senza installazione. Una volta caricato, è possibile installarlo nell'unità disco del computer e utilizzarlo.
9: Ottenere, verificare e scrivere l'immagine live di XFCE¶
Prima dell'installazione, il primo passo è scaricare l'immagine live e scriverla su un DVD o una chiavetta USB. Come detto in precedenza, l'immagine sarà avviabile, proprio come qualsiasi altro supporto di installazione per Linux. È possibile trovare l'ultima immagine di XFCE nella sezione download di Rocky Linux 9 immagini live. Si noti che questo particolare collegamento presuppone che x86_64 sia l'architettura del vostro processore.
Al momento è possibile utilizzare architetture x86_64 o aarch64 per questa immagine live. Scaricare l'immagine live e i file di checksum.
Verificare l'immagine con il file CHECKSUM come segue
(si noti che questo è un esempio! Assicurarsi che il nome dell'immagine e i file CHECKSUM corrispondano):
sha256sum -c CHECKSUM --ignore-missing Rocky-9-XFCE-x86_64-latest.iso.CHECKSUM
Se tutto è andato bene, verrà visualizzato questo messaggio:
Rocky-9-XFCE-x86_64-latest.iso: OK
Se il checksum per il file restituisce OK, ora sei pronto a scrivere la tua immagine ISO sul tuo supporto. Questa procedura varia a seconda del sistema operativo, del supporto e degli strumenti. Si presuppone che sappiate come scrivere l'immagine sul vostro supporto.
9: Avvio¶
Anche in questo caso la procedura è diversa a seconda della macchina, del BIOS, del sistema operativo e così via. È necessario assicurarsi che la macchina sia impostata per l'avvio dal vostro supporto (DVD o USB) come primo dispositivo di avvio. Questa schermata mostrerà se l'operazione è riuscita:
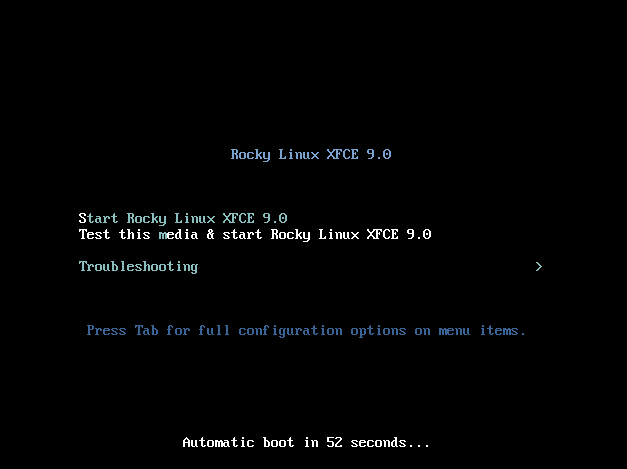
In caso affermativo, siete sulla buona strada! Se si vuole testare il supporto, si può inserire prima questa opzione, oppure si può inserire S per Avviare Rocky Linux XFCE 9.0.
Ricordate che si tratta di un'immagine live. L'avvio della prima schermata richiederà un po' di tempo. Non fatevi prendere dal panico, aspettate! Quando si avvia l'immagine live, viene visualizzata questa schermata:
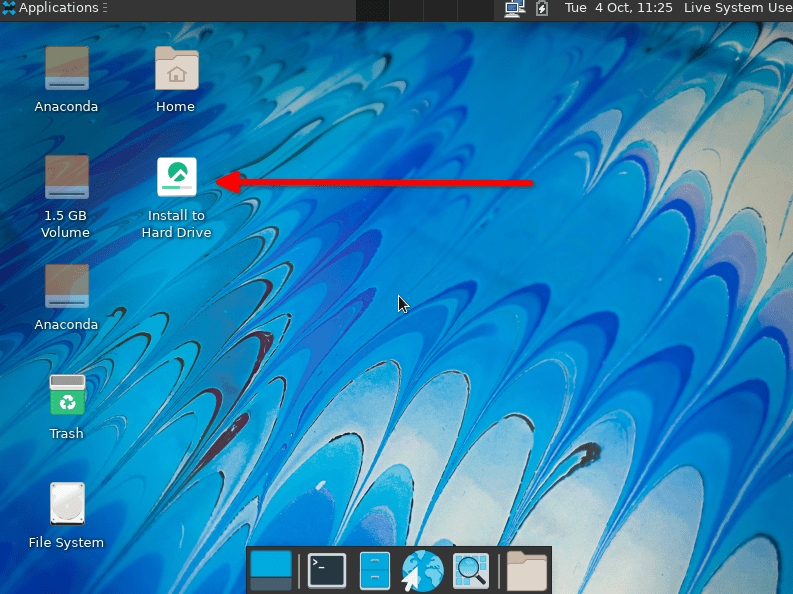
9: Installazione di XFCE¶
A questo punto, è possibile utilizzare l'ambiente XFCE. Quando si decide di utilizzarlo in modo permanente, fare doppio clic sull'opzione Installa nel Disco Rigido.
Si avvia così un processo di installazione abbastanza familiare per chi ha già installato Rocky Linux. La prima schermata consente di selezionare la lingua predefinita:
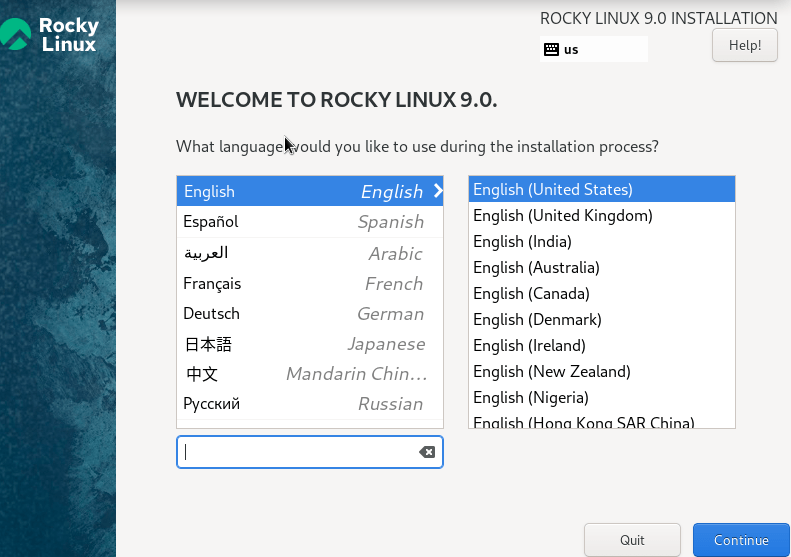
La schermata successiva contiene alcuni elementi da verificare o modificare. Le opzioni sono numerate per riferimento:
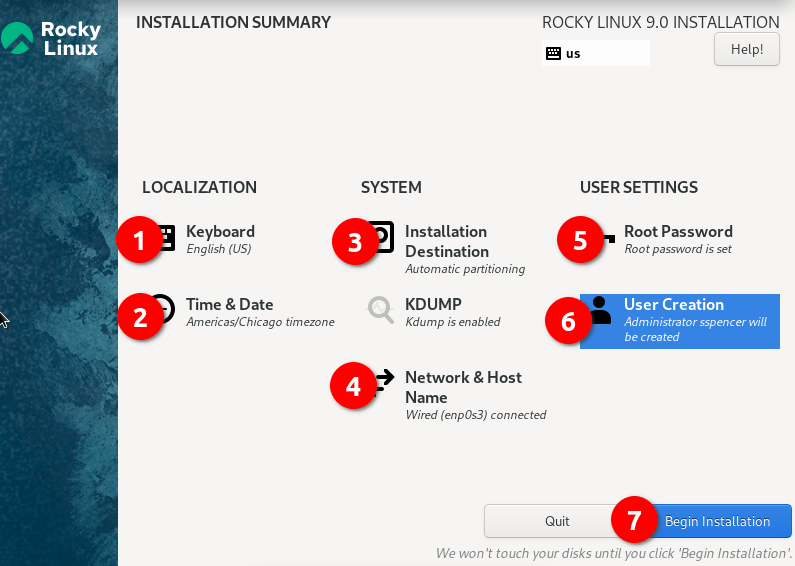
- Tastiera - Assicurarsi che corrisponda al layout della tastiera in uso.
- Ora e Data - Assicurarsi che corrisponda al proprio fuso orario.
- Destinazione di installazione - È necessario fare clic su questa opzione, anche solo per accettare ciò che è già presente.
- Rete e Nome Host - Verificare che sia presente ciò che si desidera. Se la rete è abilitata, è sempre possibile modificarla in seguito, se necessario.
- Password di Root - Imposta una password di root. Ricordate di salvarla in un luogo sicuro (gestore di password).
- Creazione di un Utente - Creare almeno un utente. Se si desidera che l'utente abbia diritti amministrativi, impostare questa opzione al momento della creazione dell'utente.
- Iniziare Installazione - Una volta completata e verificata, fare clic su questa opzione.
Una volta eseguito il passo 7, il processo di installazione inizierà a installare i pacchetti, come mostrato in questa schermata:
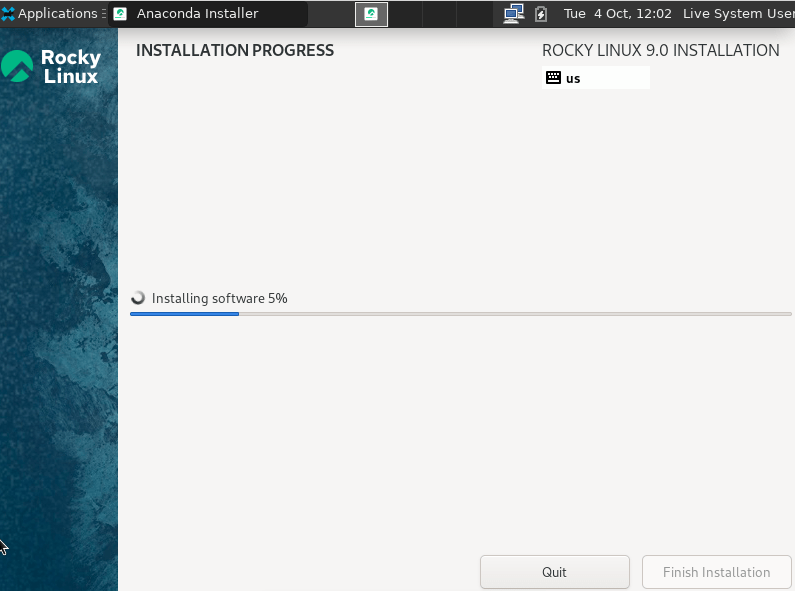
Al termine dell'installazione sul disco rigido, verrà visualizzata la seguente schermata:
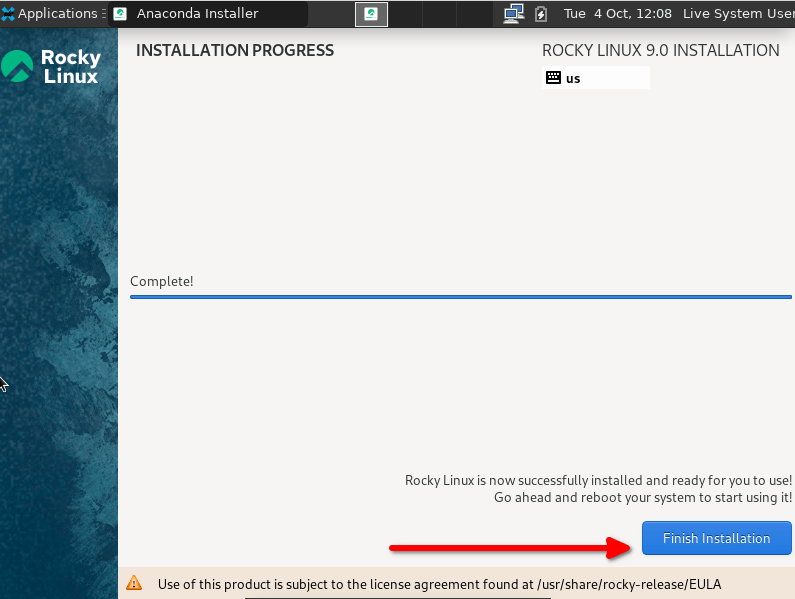
Fare clic su Fine Installazione.
Dopo aver fatto ciò, si tornerà alla schermata dell'immagine live. Riavviare il computer e rimuovere il supporto di avvio utilizzato per l'installazione di XFCE.
Si aprirà quindi una schermata di accesso con l'utente creato in precedenza. Immettere la password per accedere al desktop XFCE:
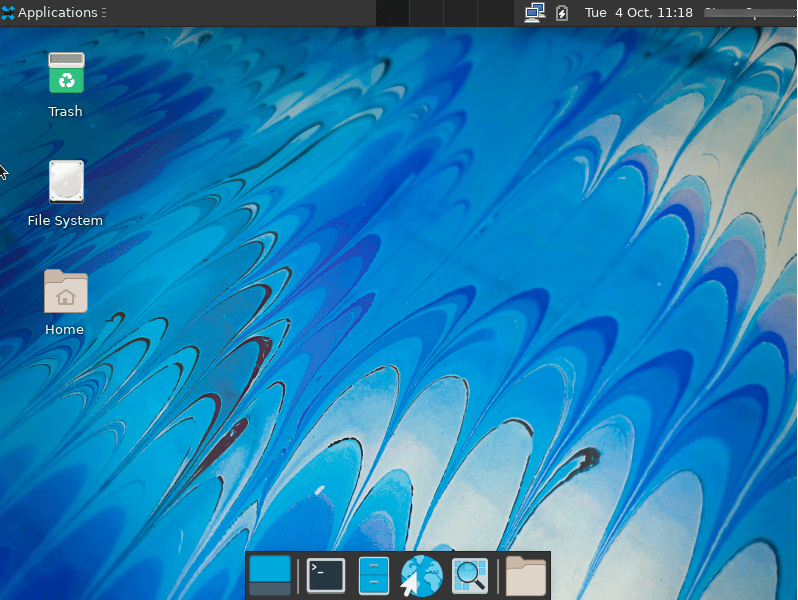
9 minimal: Introduzione¶
Se avete installato Rocky Linux 9.x e successivamente decidete di installare XFCE, questa procedura vi permetterà di farlo. Questa procedura presuppone l'installazione di Rocky-9.3-x86_64-minimal.iso.
Aggiornare il sistema¶
Per prima cosa, assicuratevi che il vostro sistema sia aggiornato:
sudo dnf update -y && dnf upgrade -y
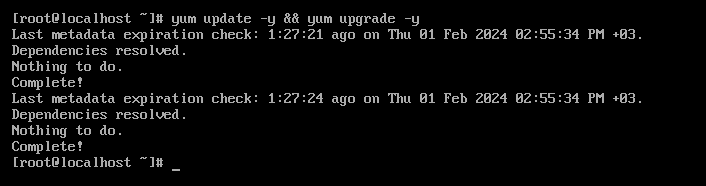
In secondo luogo, eseguite il comando seguente per installare il repo epel-release, che contiene tutti i pacchetti da installare per il Desktop Xfce.
sudo dnf install epel-release -y
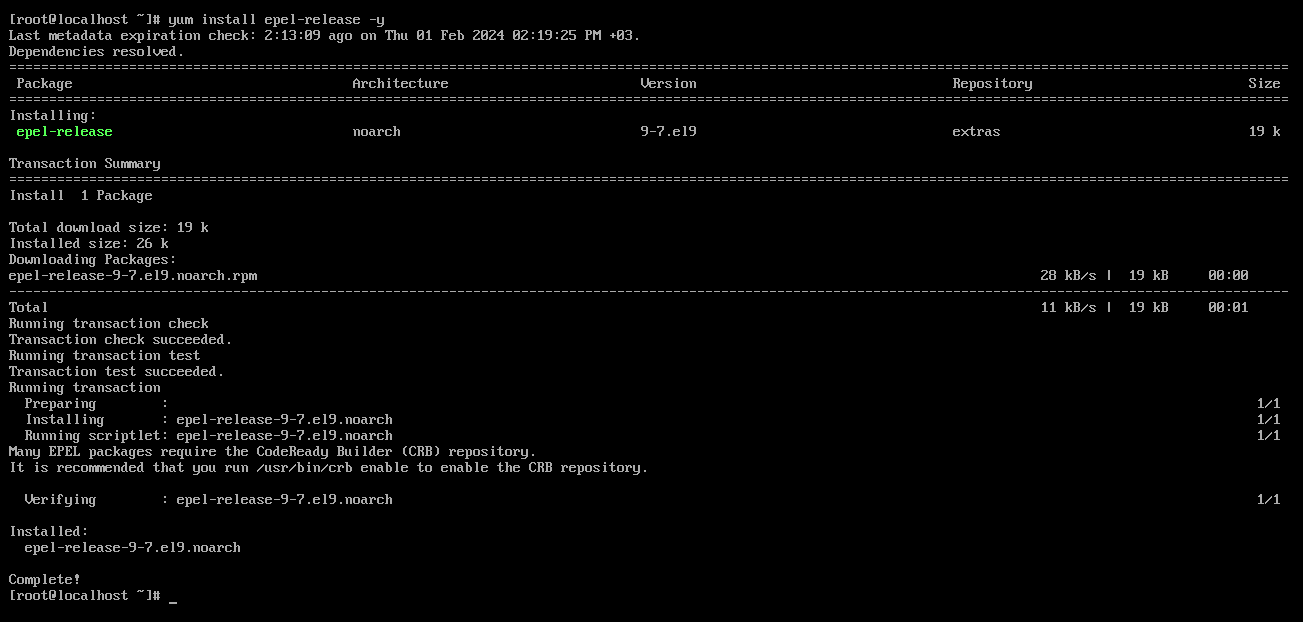
Installare il desktop XFCE¶
Installare XFCE con questo comando:
sudo dnf groupinstall xfce -y
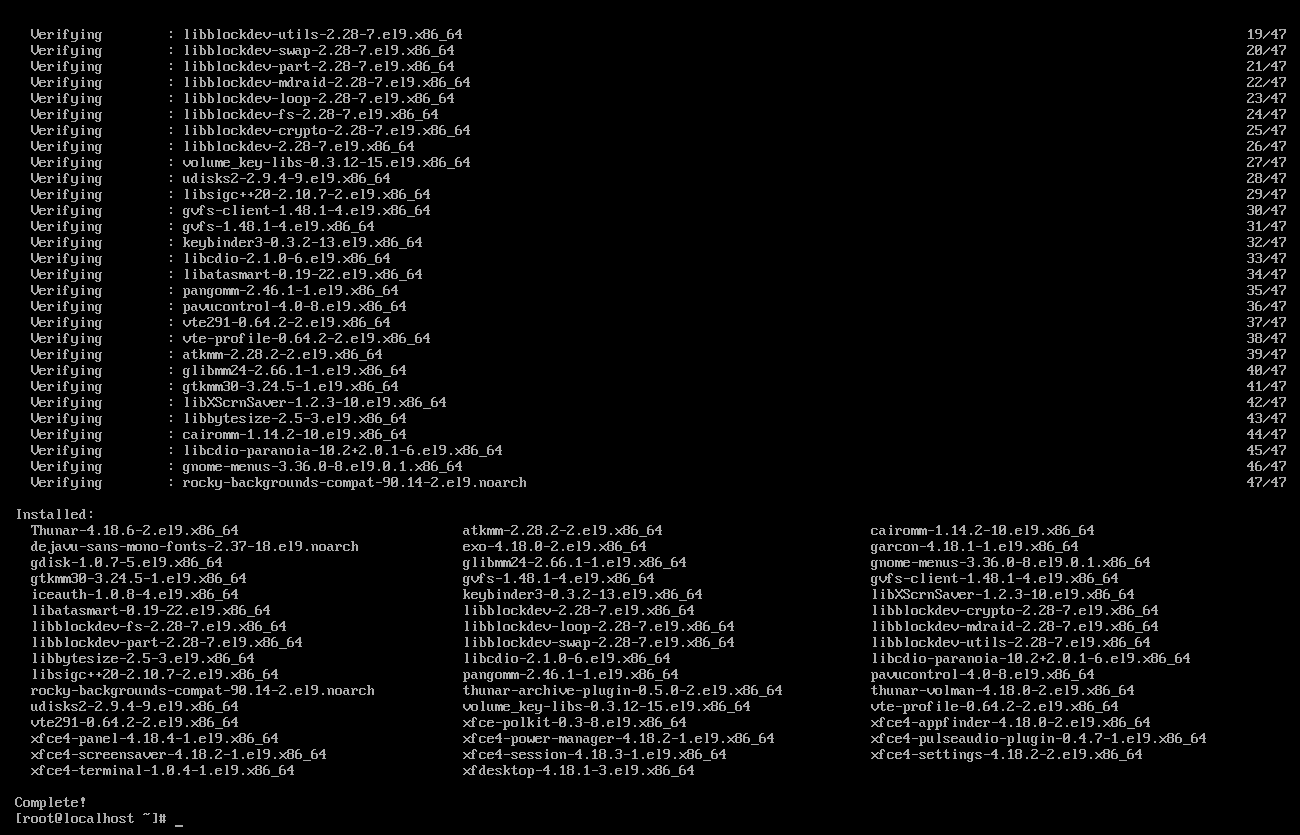
Avvio del desktop XFCE¶
È possibile avviare il desktop XFCE dalla riga di comando se viene visualizzato il messaggio "Complete!" nell'output del comando e se non ci sono errori.
sudo systemctl isolate graphical.target
Abilitare il desktop XFCE all'avvio¶
A questo punto avete installato il desktop XFCE sul sistema e vi siete assicurati che funzioni eseguendolo dalla riga di comando. Se si desidera che il sistema si avvii sempre con XFCE invece che con la riga di comando, è necessario eseguire il seguente comando. È necessario aprire prima il terminale XFCE dall'icona dei 9 punti:
sudo systemctl set-default graphical.target
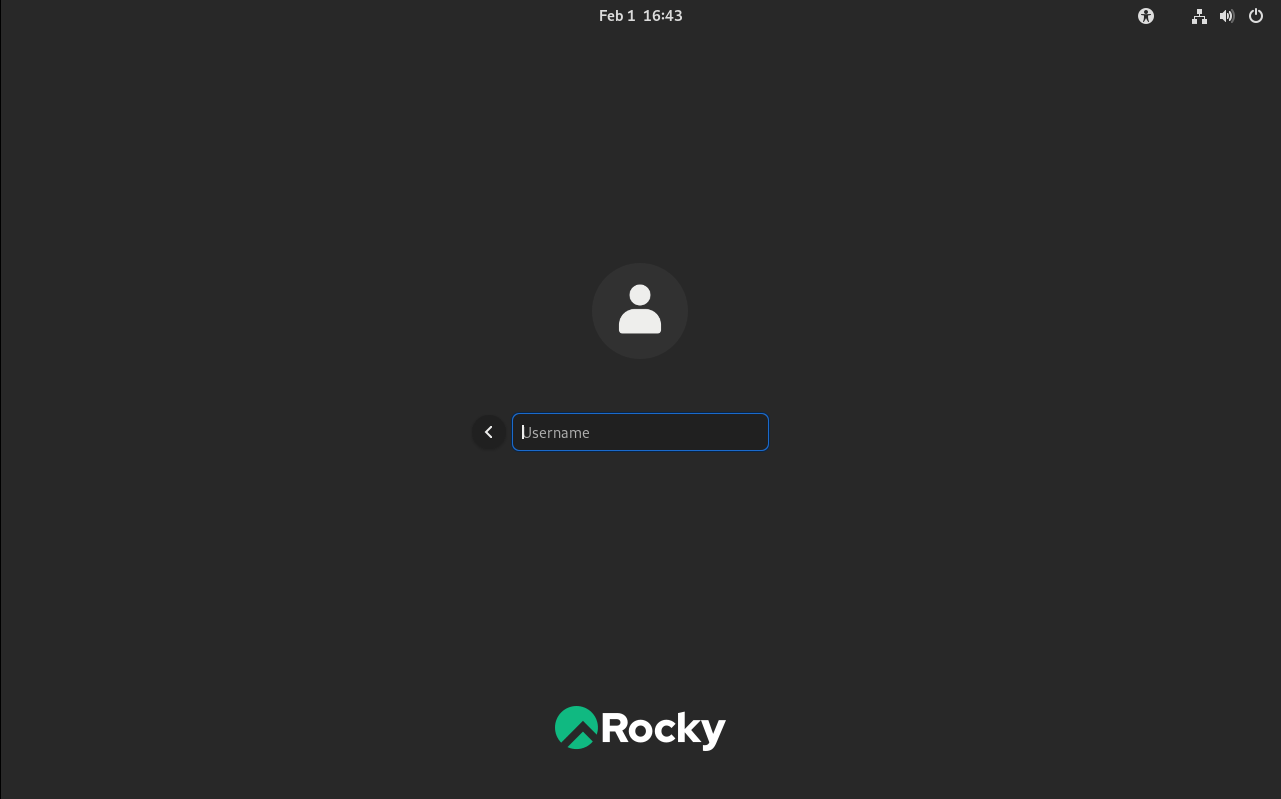
NOTA: È possibile accedere con il nome utente e la password di root.
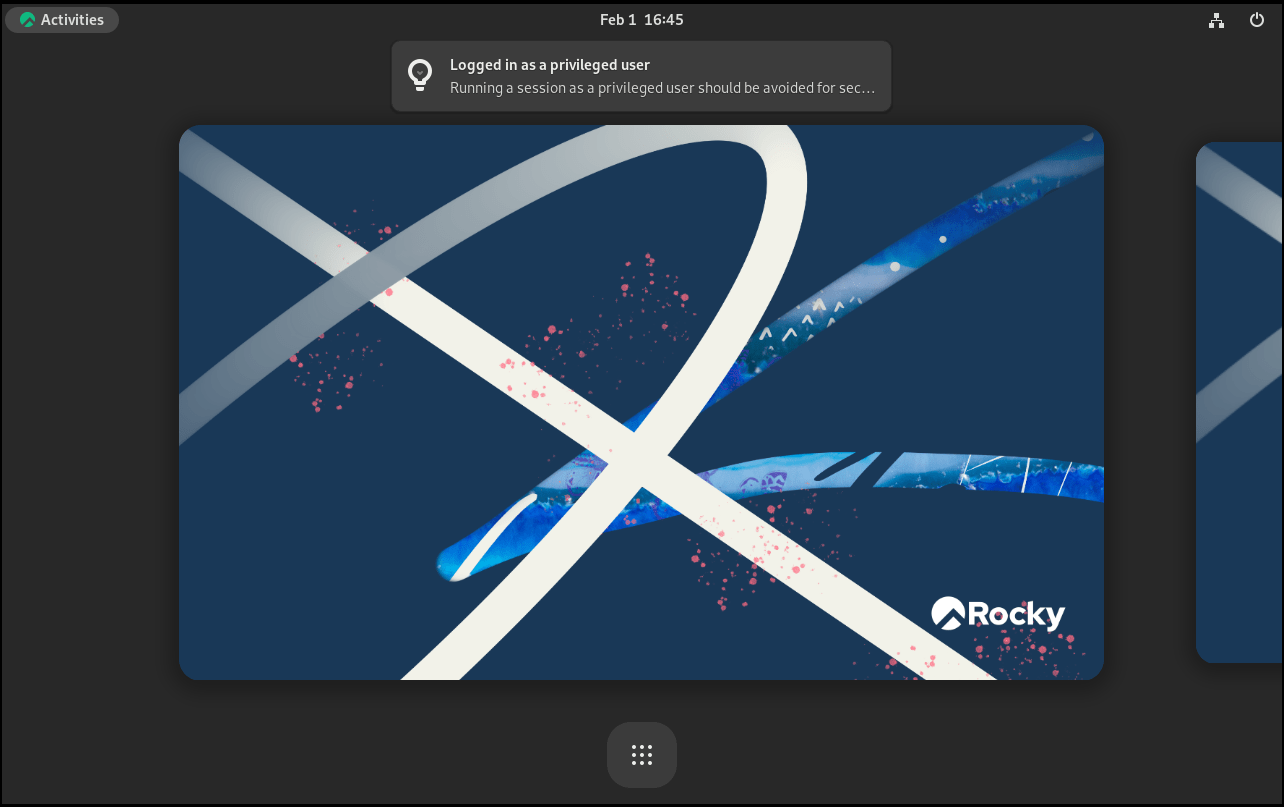
Ora è possibile testarlo. Riavviare il sistema con il comando sudo reboot. Il sistema si aprirà con la schermata di accesso al desktop XFCE.
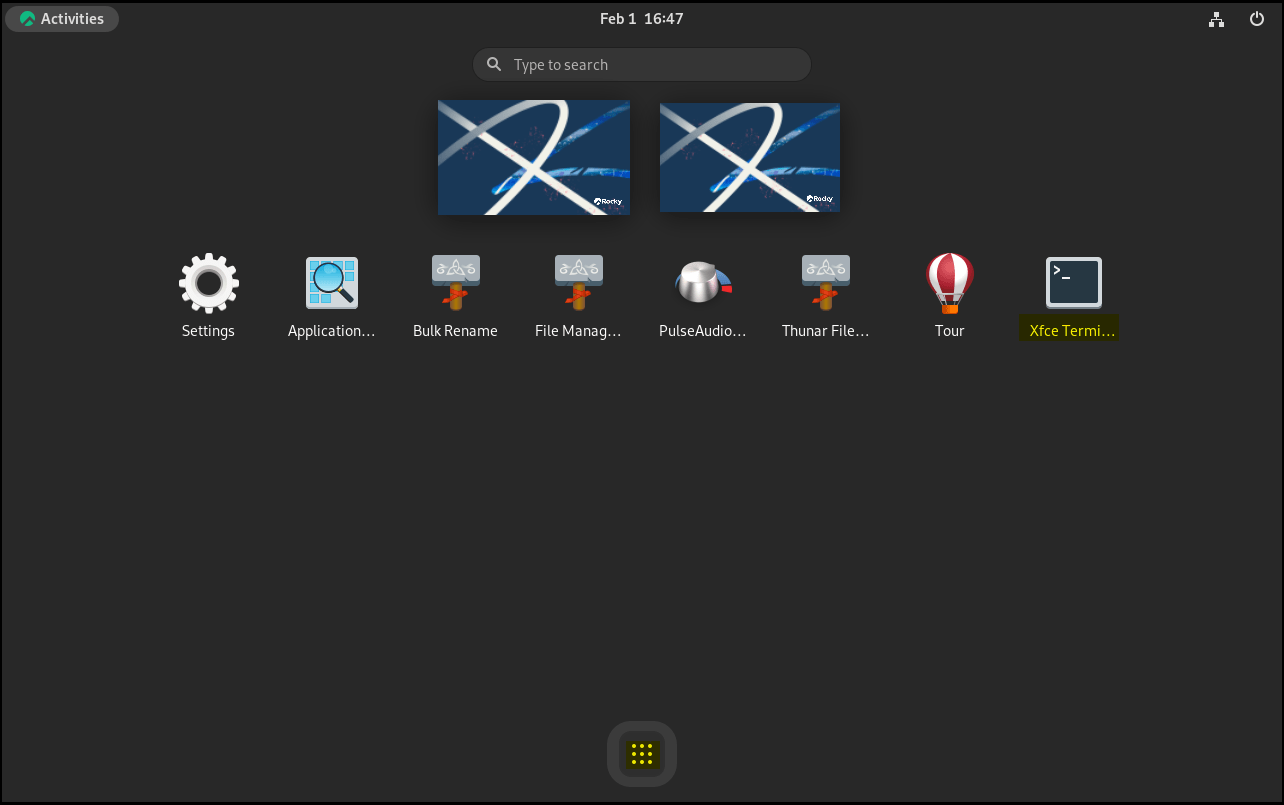
8: Installare Rocky Linux minimale¶
Nota
In questa sezione, è necessario essere l'utente root o essere in grado di eseguire sudo per elevare i propri privilegi.
Durante l'installazione di Rocky Linux, abbiamo utilizzato i seguenti pacchetti:
- Minimal
- Standard
8: Eseguire l'aggiornamento del sistema¶
Per prima cosa, eseguire il comando di aggiornamento del server. Il sistema ricostruirà la cache del repository. In questo modo, la piattaforma di sistema riconosce i pacchetti disponibili.
dnf update
8: Abilitazione dei repository¶
È necessario il repository non ufficiale di XFCE del repository EPEL, per poter funzionare sulle versioni Rocky 8.x.
Abilitare questo repository inserendo:
dnf install epel-release
Rispondere "Y" per installarlo.
Sono necessari anche i repository Powertools e lightdm. Abilitateli subito:
dnf config-manager --set-enabled powertools
dnf copr enable stenstorp/lightdm
Attenzione
Il sistema di compilazione copr crea un repository che è noto per funzionare per l'installazione di lightdm, ma non è mantenuto dalla comunità Rocky Linux. Utilizzare a proprio rischio e pericolo!
Anche in questo caso, verrà presentato un messaggio di avvertimento sul repository. Rispondete pure Y alla domanda.
8: Controllare gli ambienti e gli strumenti disponibili nel gruppo¶
Ora che i repository sono abilitati, eseguire i seguenti comandi per verificare il tutto.
Per prima cosa, controllare l'elenco dei repository con:
dnf repolist
Si dovrebbe ottenere il seguente risultato che mostra tutti i repository abilitati:
appstream Rocky Linux 8 - AppStream
baseos Rocky Linux 8 - BaseOS
copr:copr.fedorainfracloud.org:stenstorp:lightdm Copr repo for lightdm owned by stenstorp
epel Extra Packages for Enterprise Linux 8 - x86_64
epel-modular Extra Packages for Enterprise Linux Modular 8 - x86_64
extras Rocky Linux 8 - Extras
powertools Rocky Linux 8 - PowerTools
Eseguire il seguente comando per verificare la presenza di XFCE:
dnf grouplist
Dovreste vedere "Xfce" in fondo all'elenco.
Eseguire ancora una volta dnf update per assicurarsi che tutti i repository abilitati vengano letti dal sistema.
8: Installazione dei pacchetti¶
Per installare XFCE, eseguire:
dnf groupinstall "xfce"
Installare anche lightdm:
dnf install lightdm
8: Fasi finali¶
È necessario disabilitare gdm, che viene installato e abilitato durante dnf groupinstall "xfce":
systemctl disable gdm
Ora è possibile abilitare lightdm:
systemctl enable lightdm
È necessario indicare al sistema, dopo l'avvio, di utilizzare solo l'interfaccia grafica. Impostare il sistema di destinazione predefinito sull'interfaccia GUI:
systemctl set-default graphical.target
Quindi riavviare:
reboot
Dovrebbe apparire un prompt di login nella GUI di XFCE e, una volta effettuato il login, si avrà a disposizione tutto l'ambiente XFCE.
Conclusioni¶
XFCE è un ambiente leggero con un'interfaccia semplice. È un'alternativa al desktop GNOME predefinito su Rocky Linux. Se si utilizza Rocky Linux 9, gli sviluppatori hanno creato una pratica immagine live che velocizza il processo di installazione.